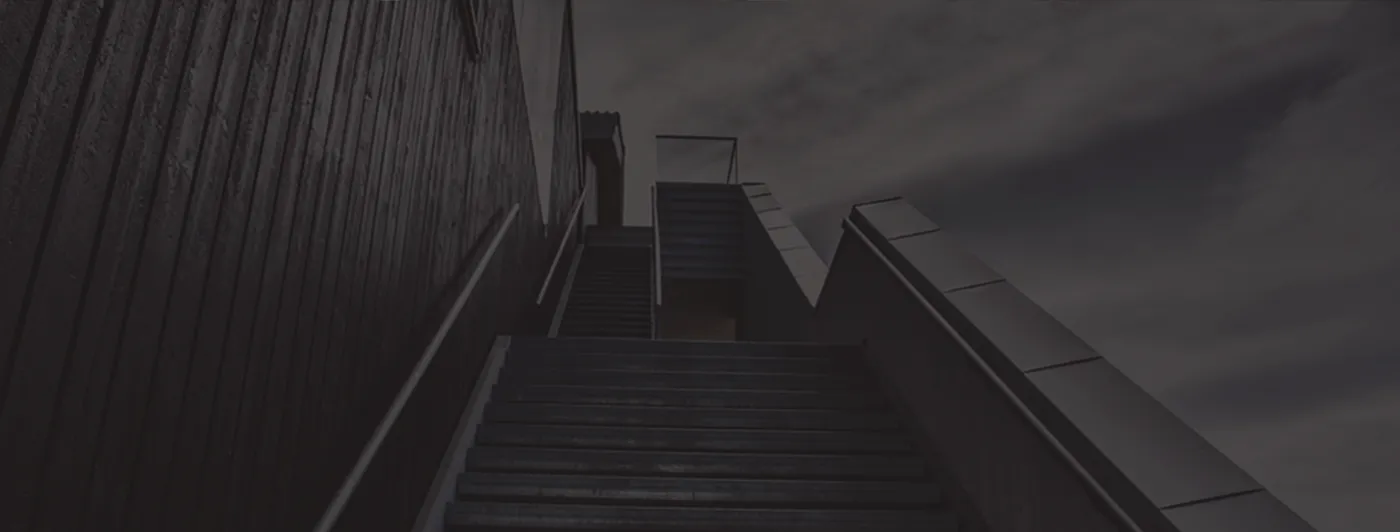
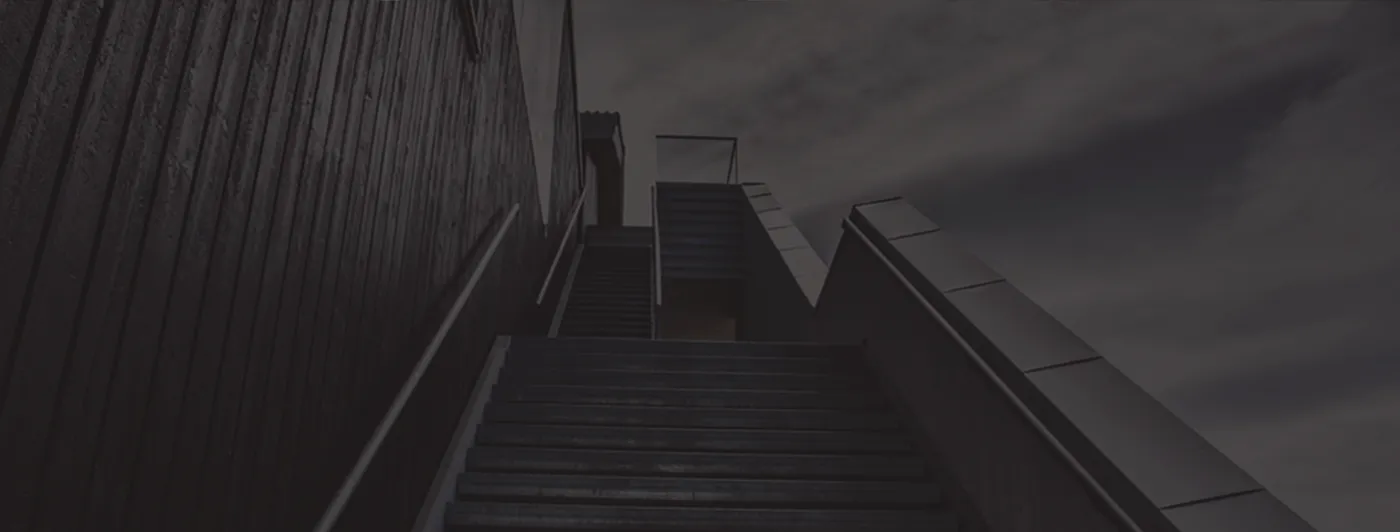
Gmail users can import messages from various email servers by using Import Mail and Contacts from settings, but when you want to open MBOX file in Gmail account, then these methods failed to do so. However, other solutions are available to import MBOX to Gmail account. Let us move ahead and discuss the solution for the query “How to import/upload MBOX emails to Gmail?”
In this write-up, you can get answers to the following queries:
MBOX is a file format containing multiple emails in it. It is well supported by a huge number of email clients of Mac, Windows, and Linux operating systems like Thunderbird, Apple Mail, Eudora, Entourage, Spicebird, and others.
Here, we will show you a manual method using Thunderbird by which one can import MBOX file to Gmail account on Windows OS with IMAP configuration.
If you have MBOX files with you then import them to Mozilla Thunderbird using Import/Export add-on. Then start Thunderbird and go through the steps –
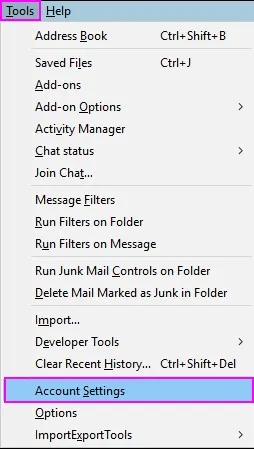
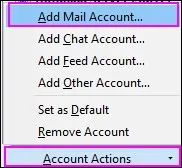
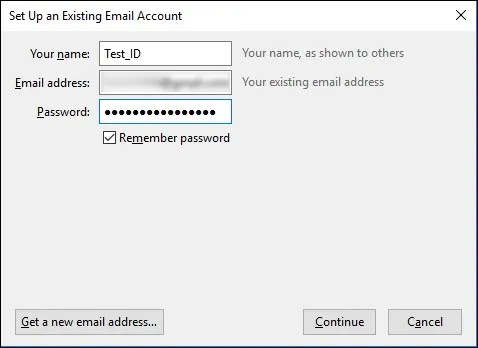
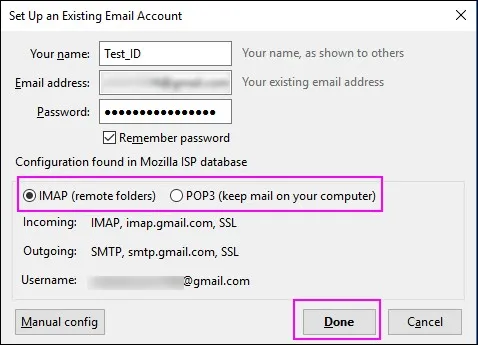
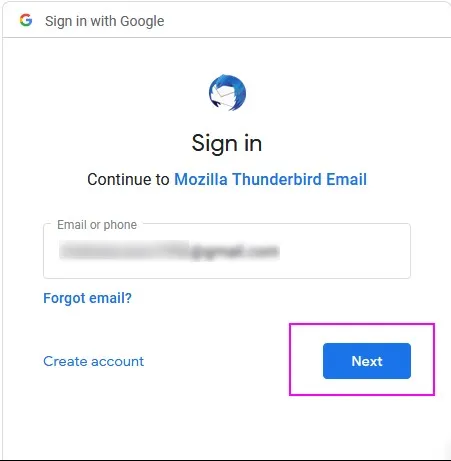
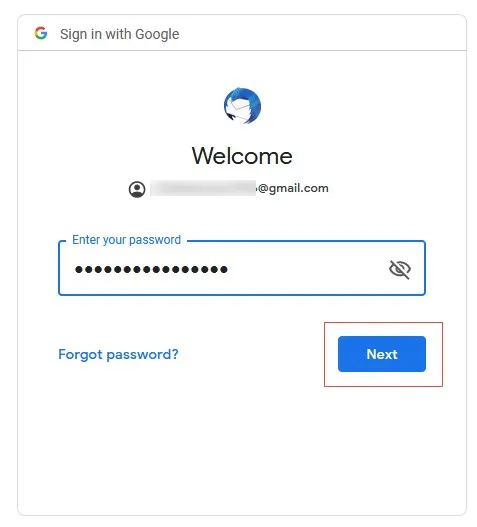
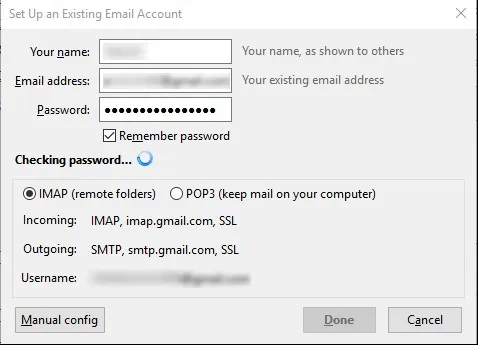

Once Gmail is configured in Thunderbird, move MBOX files into that Gmail account with the help of steps discussed below –
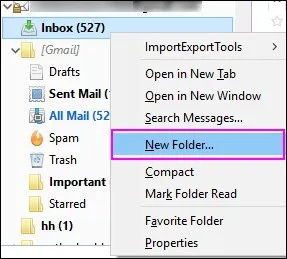
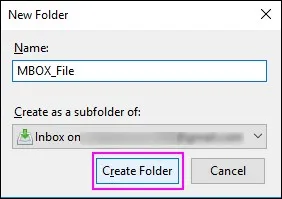
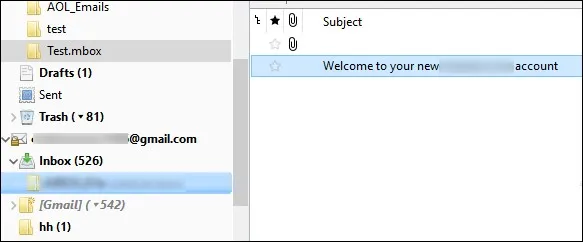
This is how one can indirectly import MBOX files into Gmail account using Thunderbird application.
There are several challenges faced by users in implementing the manual solution to get MBOX data files in Gmail account like –
Here is another solution for you that is Cloud Importer professional tool. It offers a direct import facility and can be easily tackled by non-technical persons. Moreover, with a few simple steps, MBOX emails are smartly imported to Gmail account in a few minutes.
You can easily import MBOX files in bulk with this software. All MBOX files are smoothly imported without utilizing any external tool like Thunderbird or any other. The best part is you can comfortably upload unlimited MBOX emails to Gmail with attachments and other details. Let us move to the steps to import MBOX to Google Mail account –
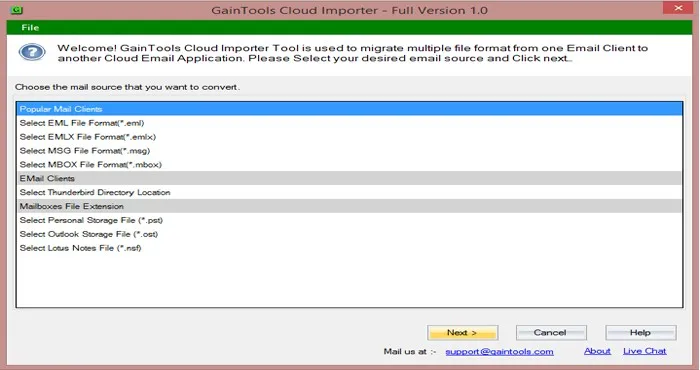
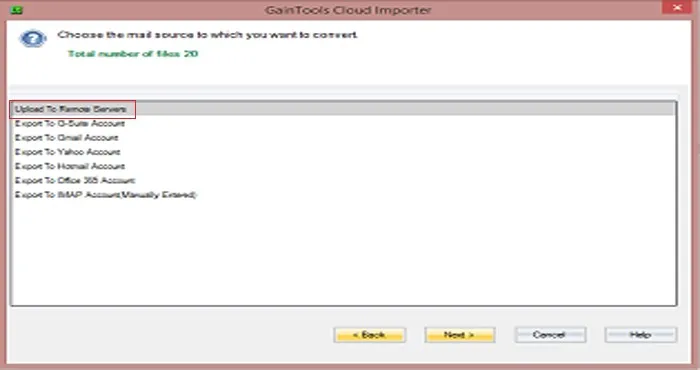
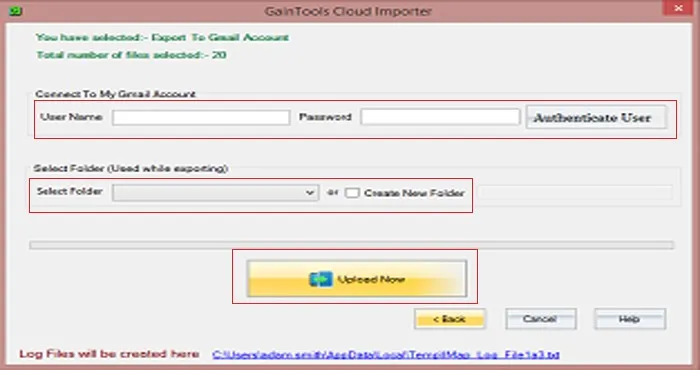
A report at the end of the migration process is generated that explains you details about the migration including file number, location of files in Gmail account, and others.
In this write-up, we have covered all possible ways to open MBOX file in Gmail account. You have a manual solution which is a little tricky and time-taking so you can move to the third-party solution to get instant and accurate results. For more details about the software, download its demo edition and evaluate it by importing 10 items per folder.