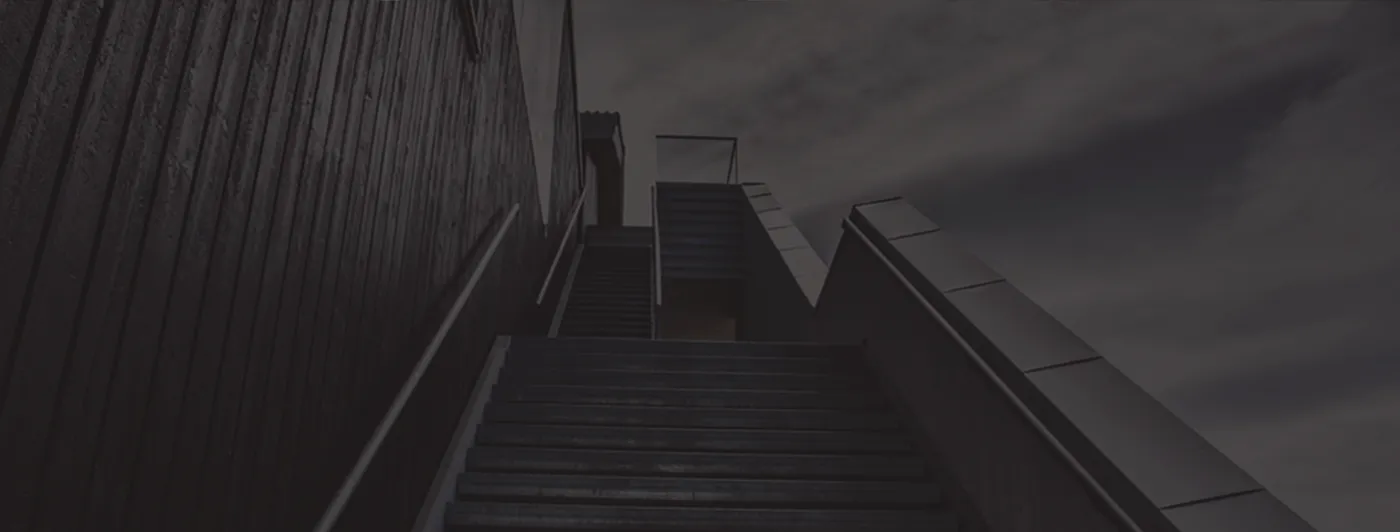
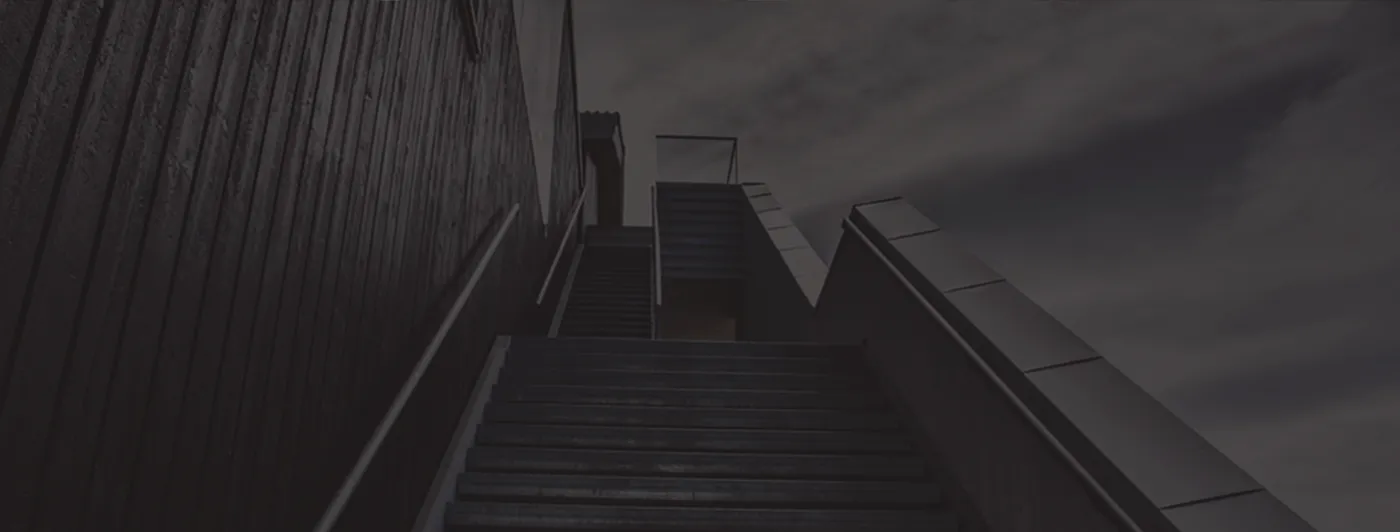
OST are Offline Storage Table files. These are the offline data files of Outlook that allow users to work when Exchange server connection is unavailable. OST files are highly crucial files and if you want to move.ost files to a new computer then this blog is the right way out. To do this, an indirect way is there, let’s find out:
First, we will find out the location of Outlook OST files in the system and after that import into PST file and after that import PST file to Outlook.
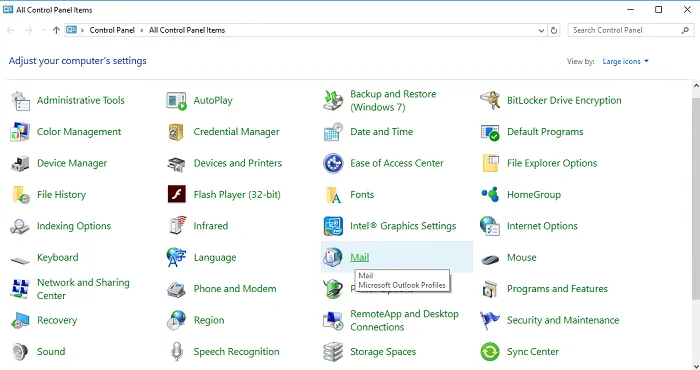
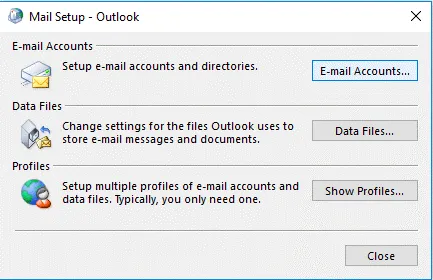
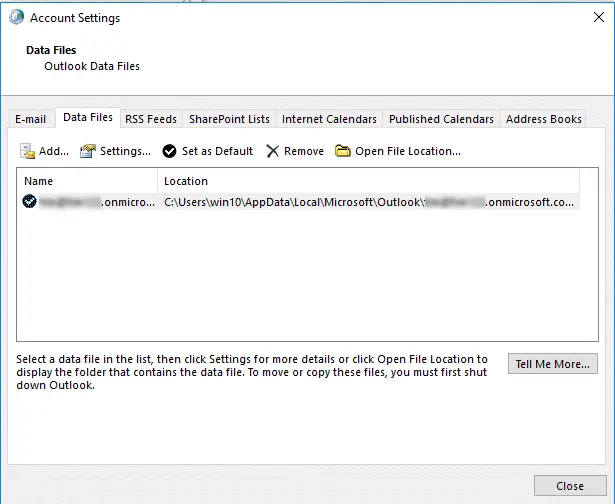
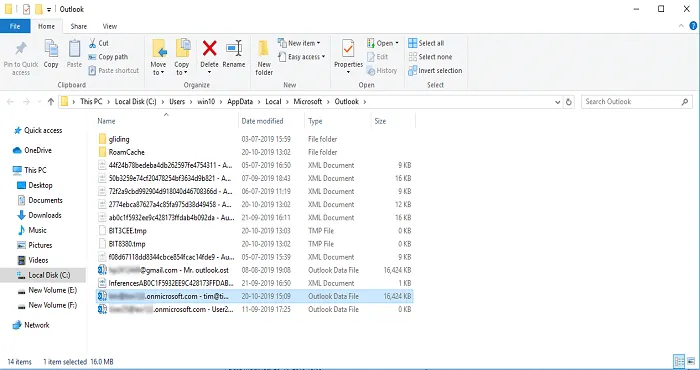
The second phase will import OST to MS Outlook. For this purpose, use the Gaintools OST to PST Converter Software. Though there is the availability of Export feature in MS Outlook, however,, not recommended due to various troubles.
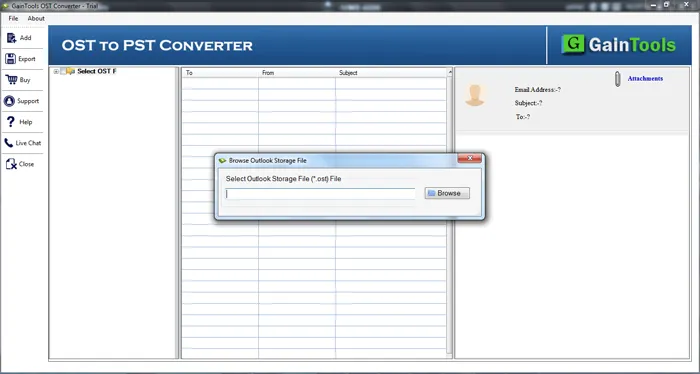
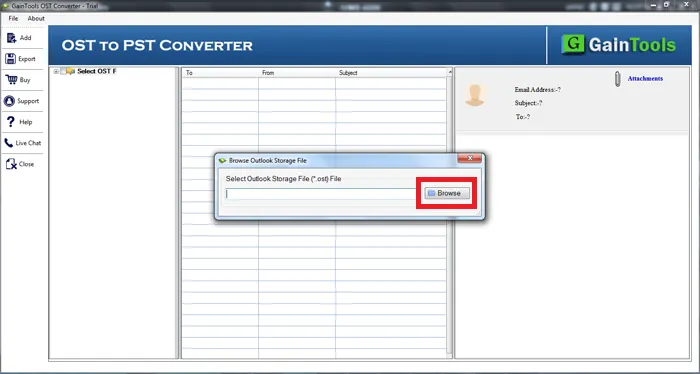
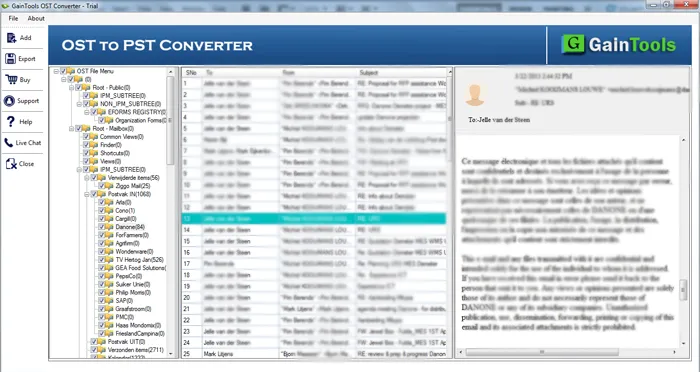
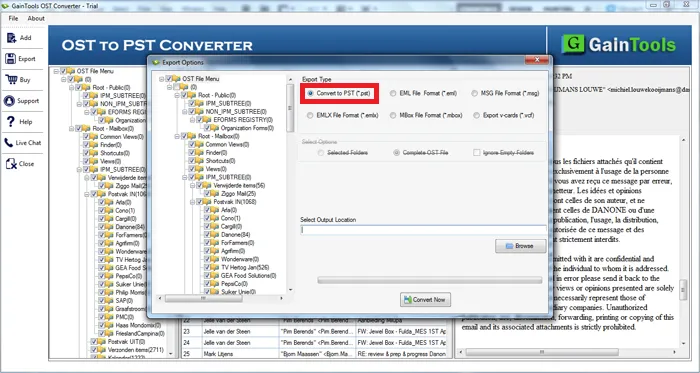
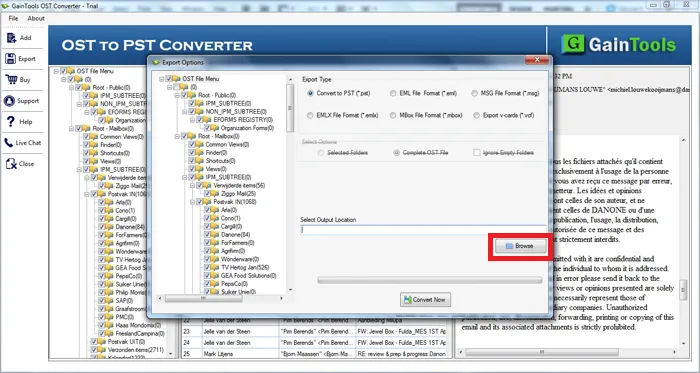
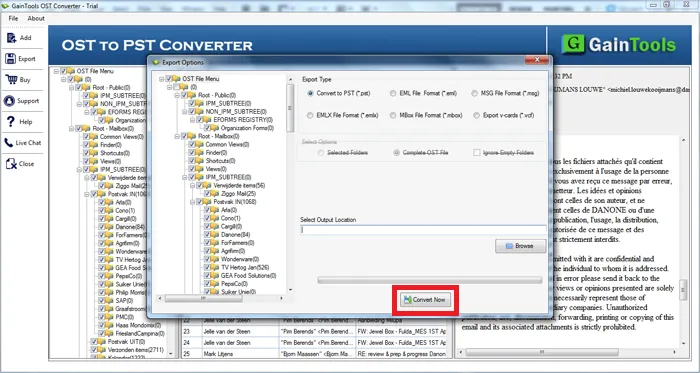
After you have created and copied the PST file on your machine, open MS Outlook and configure the new profile to proceed. Move to the next step.
In this phase, you will import the PST file to Microsoft® Outlook by using the below-mentioned steps:
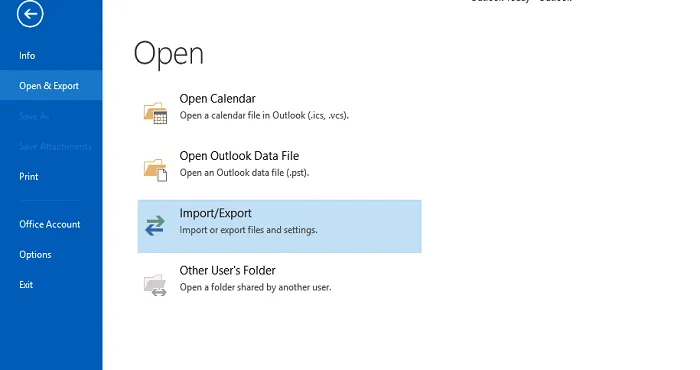
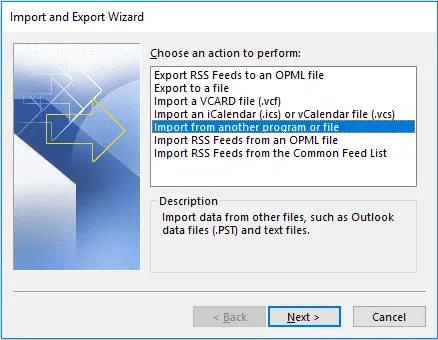
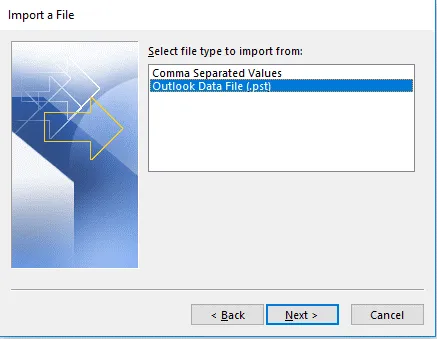
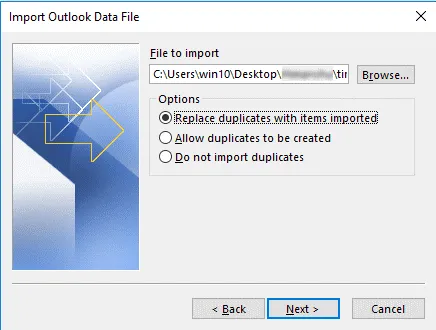
The article explains the procedure to move Outlook OST file to a new computer. As per the process, first, identify the OST file location and then convert OST to PST. To import OST in PST, OST Converter software is utilized. This is a professional application to import OST to Outlook. The software is used because manual methods come with certain drawbacks and such methods are not comfortable to work with. GainTools OST Converter software provides an easy way out. As soon as conversion gets over, PST files are imported to Outlook and that is how OST files moved to the new computer.