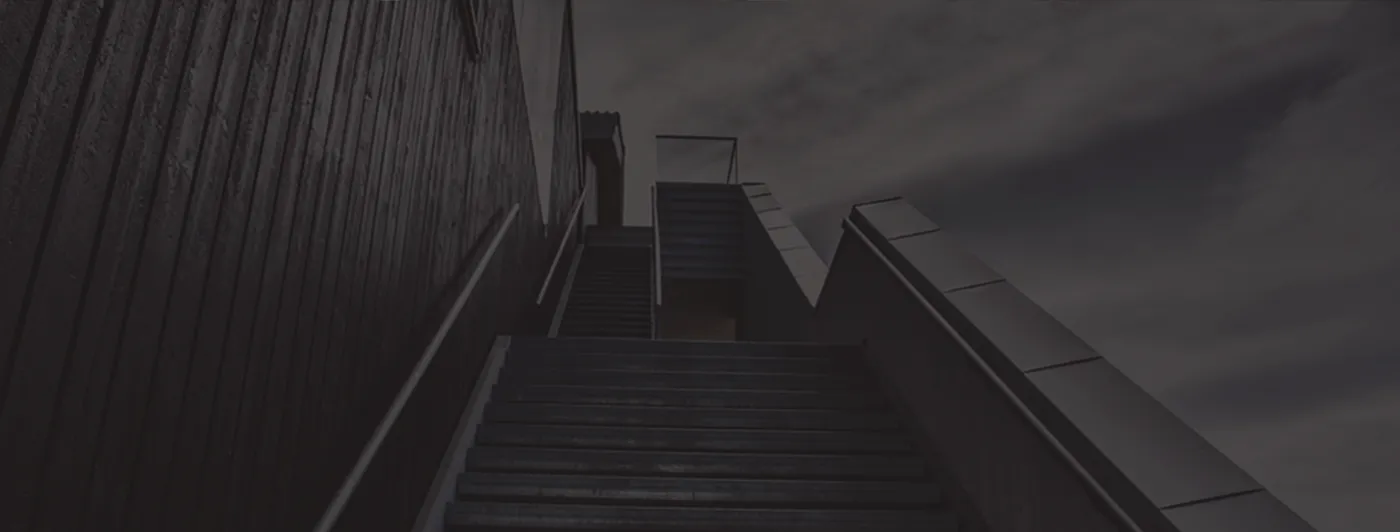
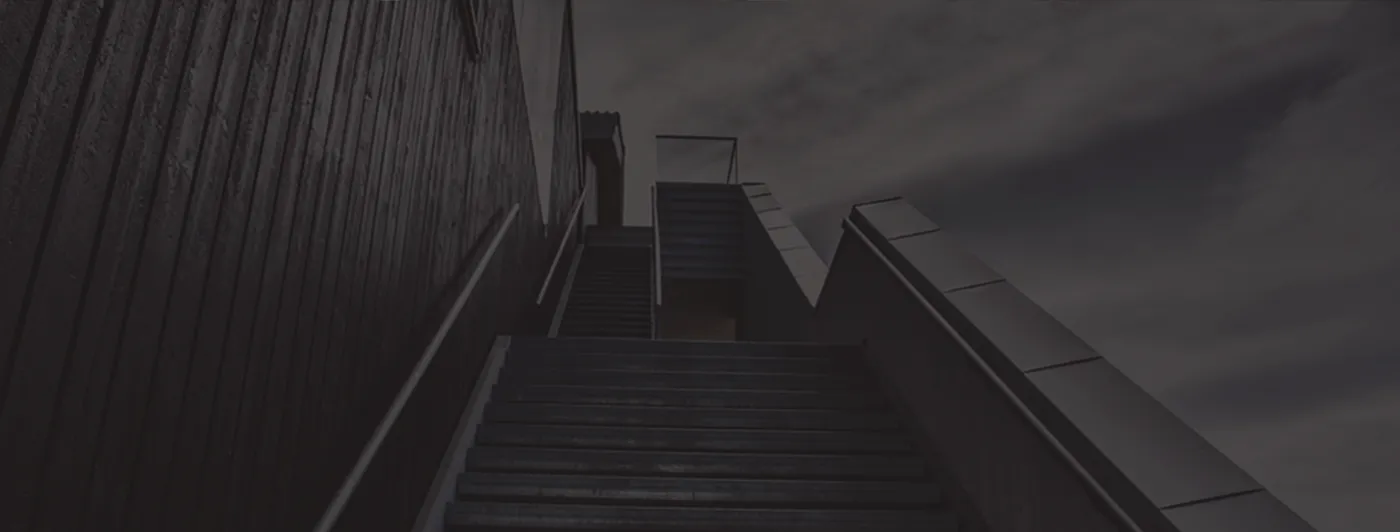
Being a user of Outlook client, you must be familiar with PST file size limit. The oversized PST file creates serious issues for users that degrade the performance of Outlook and sometimes corrupt the file. While accessing the oversized PST file, Outlook may crash or start hanging. By this, users may lose their important email messages and other mailbox data. Therefore, this creates the need to split Outlook data file into multiple parts.
MS Outlook uses PST file format to store mailbox items. PST files are of two types – ANSI and UNICODE PST. ANSI PST file is created in Outlook 2002 and earlier versions. It has a size limit of 2GB. Due to this, the users can’t store more than 2 GB data. UNICODE PST file is created in Outlook 2003 and later versions and now the size limit is also increased to 50GB for mailbox items storage.
Whenever the ANSI & UNICODE PST file reaches its maximum size limit then your PST file may corrupt or becomes inaccessible. ANSI PST files are more prone to corruption due to their very less size limit for storage.
Before we move to the solution of this issue, let us know some other reasons to break PST file into various parts.
There is no direct way to break Outlook file of large size but there are several indirect techniques to divide large PST file.
There are some common demerits of manual techniques that’s why it is not preferred by most of the users. Let us discuss these reasons below –
After considering the above drawbacks, the user can try the professional solution and one of the reliable and quick solutions named Split PST Software by GainTools. The software works with multiple PST files at a time and saves much time & efforts of the user. To online split Outlook file, the software works seamlessly without any harm.
Breaking PST file is not an easy task so it should be carefully done with proper attention. You can see the manual methods working and if you think, you can perfectly handle them, then go for manual solutions. Otherwise, use professional software.