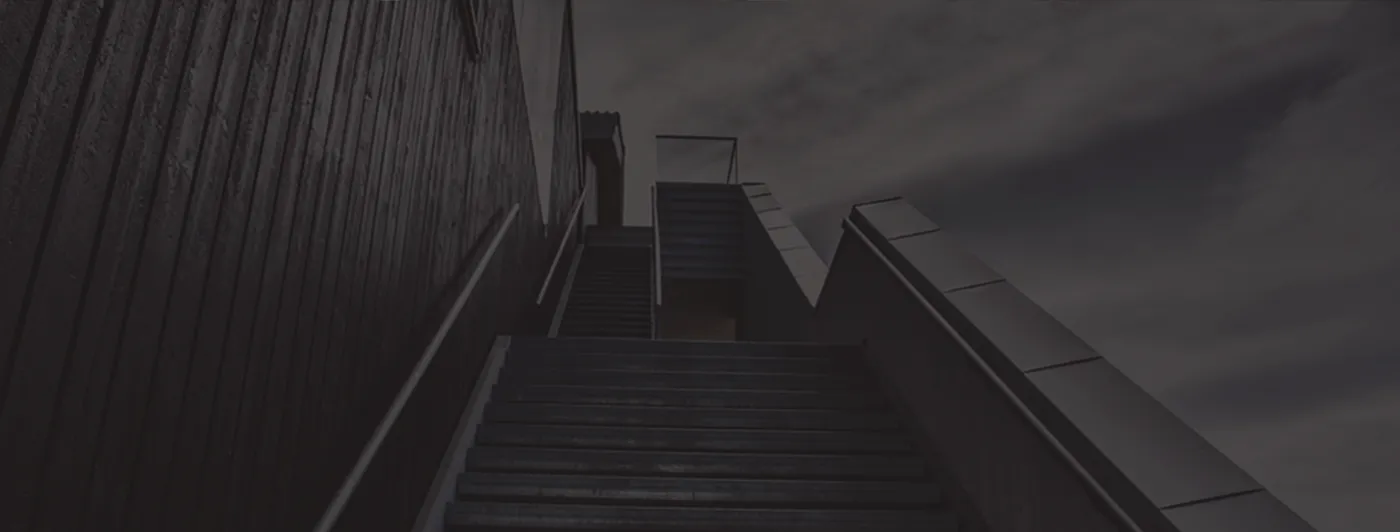
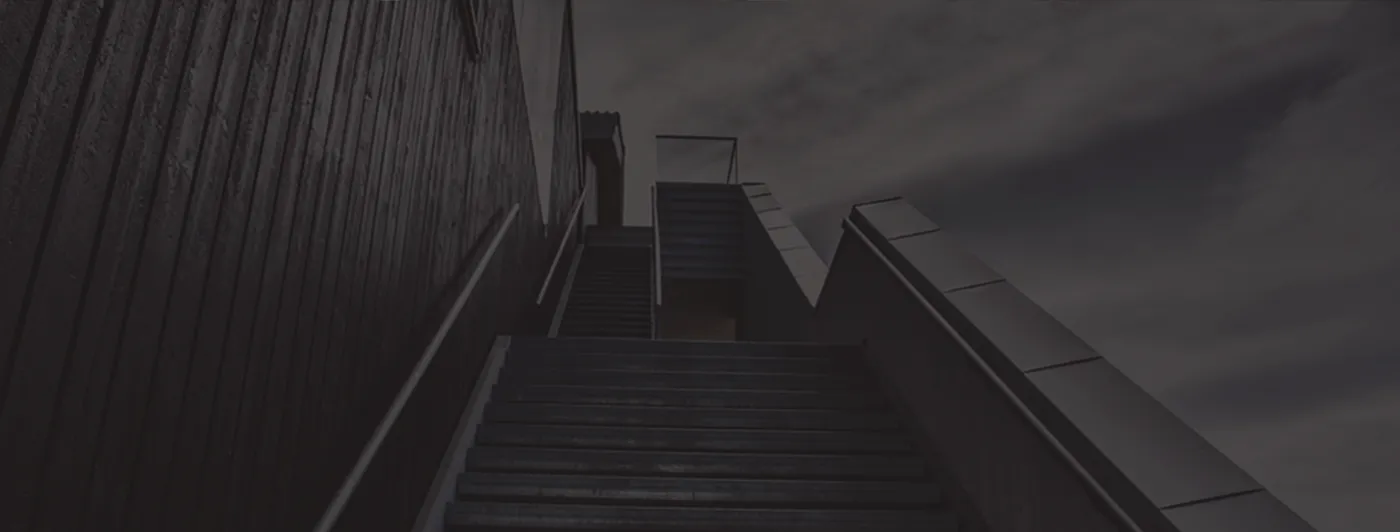
Migration from one platform to another is always a tough task, especially from Outlook OST to G Suite. Though it can be done through GSMME to migrate OST mailbox to Gmail when users don’t have a direct method to import Outlook OST mailboxes into G Suite account.
An indirect method can help users to import OST file data into G Suite:
But, when there is a direct method available to import OST mailboxes to G Suite/Google Apps account, users prefer that one. Let us know both direct and indirect methods with the help of this write-up.
As we have mentioned earlier, with an indirect solution, you have to first export OST file into PST format and then upload it into G Suite with GSMMO Tool.
MS Outlook offers a method to export OST mailboxes to PST file format with its Export feature.
In this step, you need to import the generated PST file into G Suite account with GSMMO Tool –
Once the process gets finished, you can simply access Outlook OST data file to G Suite account without any issues.
If you are a beginner and you don’t have Outlook installed on your system, then Cloud Importer Tool is one of the best solutions for you. It is a marvelous application to direct import OST to G Suite account without Outlook. However, for indirect method, Outlook installation is compulsory and users without any technical skills are unable to understand that method. Also, time-consumption is more in it. Therefore, we have come up with this direct solution to upload OST file into G Suite account.
This is a simplified utility with a few steps to migrate OST data file into G Suite account without any hassles. Moreover, it is capable of migrating multiple OST files into G Suite account at a time. You can download its free version and follow the instructions to import Outlook OST to G Suite account.
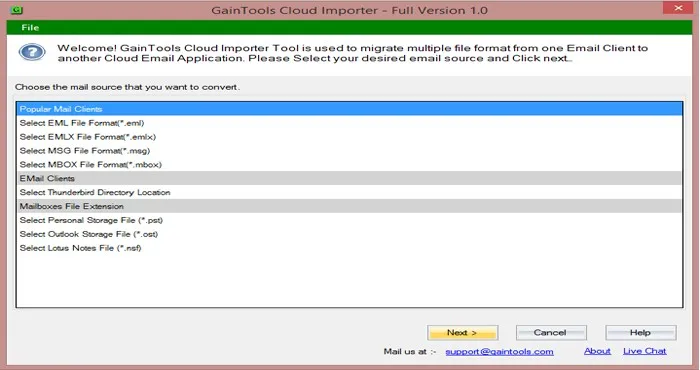
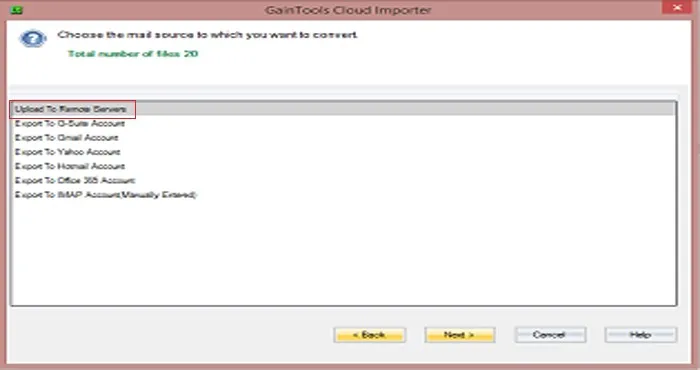
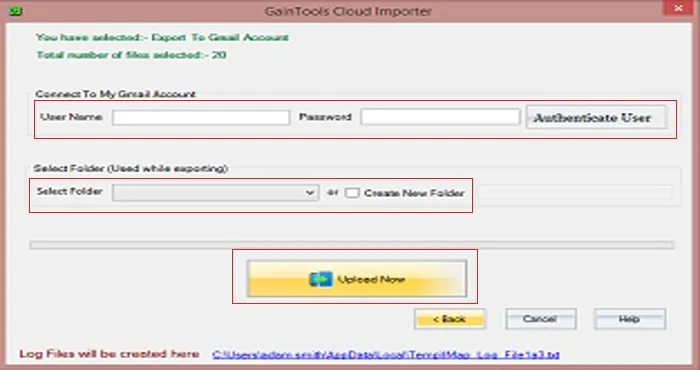
Many users are facing issues in importing Outlook OST files into G Suite account. In this post, we have presented direct and indirect solutions for the migration. If users have Outlook and they are technically sound, they can go with indirect solutions otherwise, opt direct solution for simple and error-free migration results.
Another advantage is it can handle a batch of multiple OST files to import it into G Suite account. To know the software, download the freeware version first before you buy it.