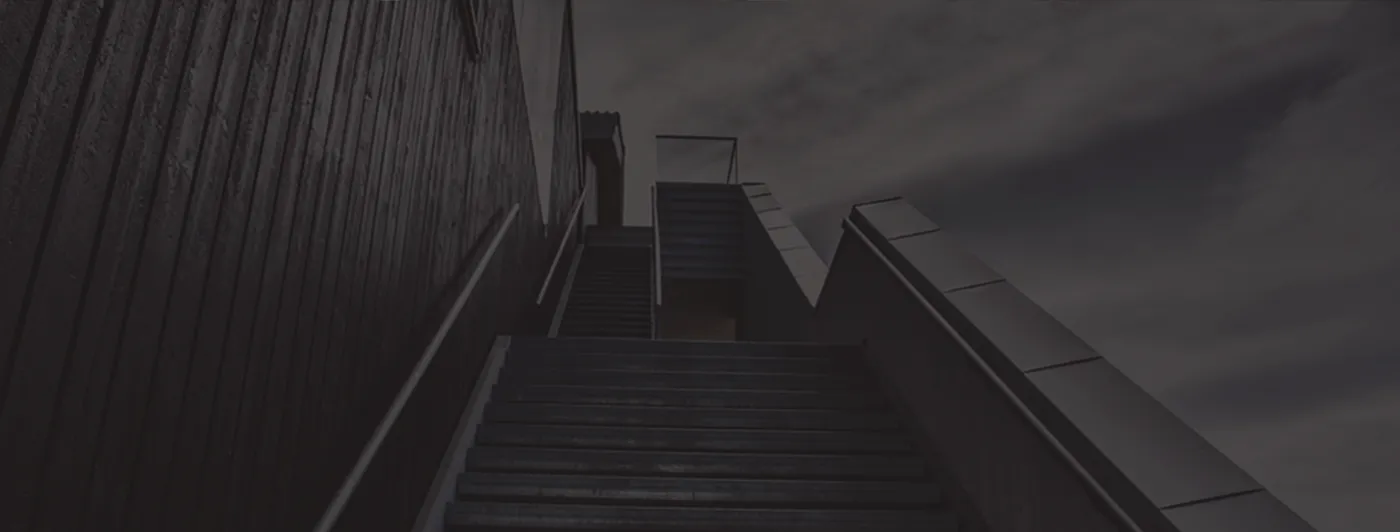
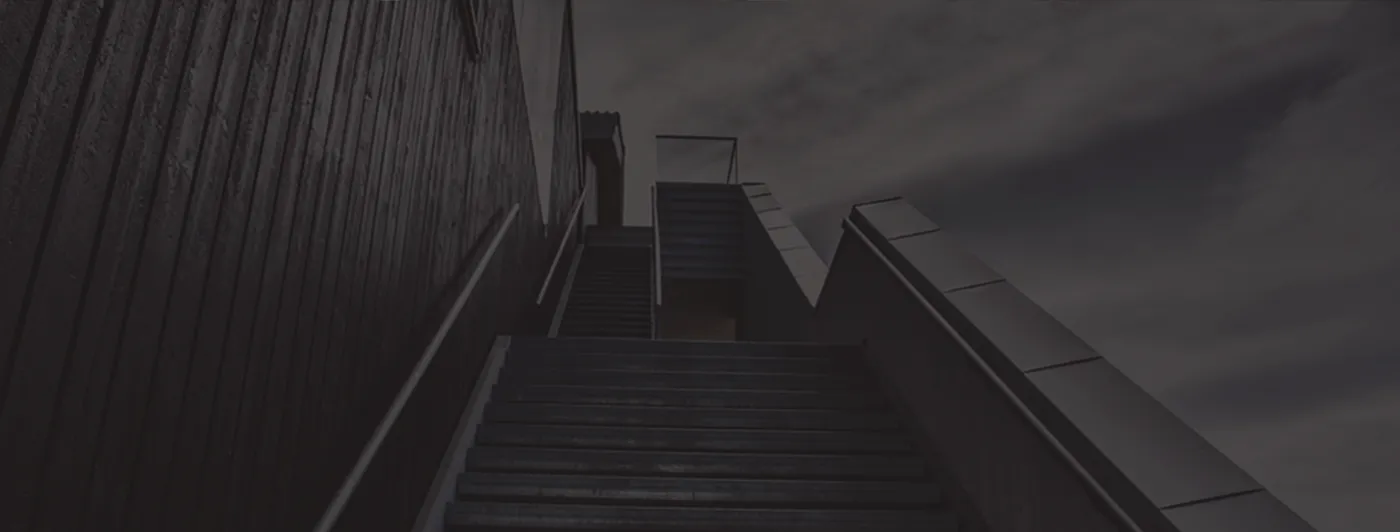
Outlook is the most trusted email client among home and business users. PST and OST are the file formats used by Outlook. Many times, users find a solution to import OST files into Gmail account.
OST is an offline Outlook data file that helps to synchronize a copy of mailbox information to your system. Working offline, you can use Outlook. Once the server connectivity is there, all the changes made to OST file will be synchronized to the server.
Now, let us focus on the main topic of this article i.e. How to import OST file to Gmail and know the methods to import OST to Gmail account.
Users have manual as well as automated methods to import Outlook OST mailboxes to Gmail account. Let us know about both methods.
It is not possible to direct upload OST to Gmail account using a manual solution. For this, you need to first convert the file into PST format. Most of the time, your third-party email account (which have configured in Outlook) such as Gmail, AOL, etc. which save the data in OST file.
To import OST file, first locate the file. Below are the steps to locate OST file.
Step 1. Locate OST file
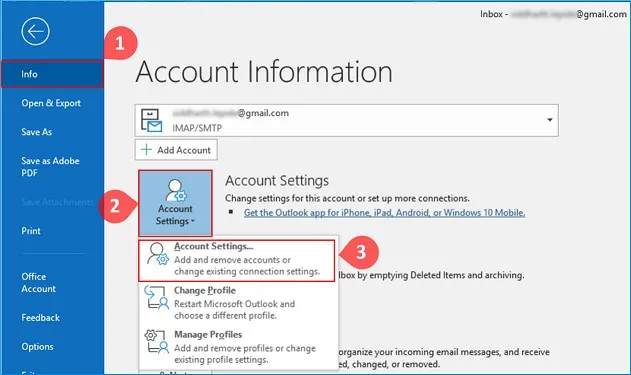
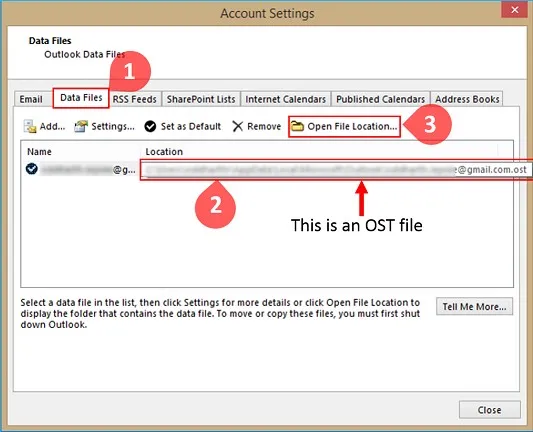
You can also find OST file with – C:\Users\user\AppData\Local\Microsoft\Outlook
Step 2. Export OST file as PST format
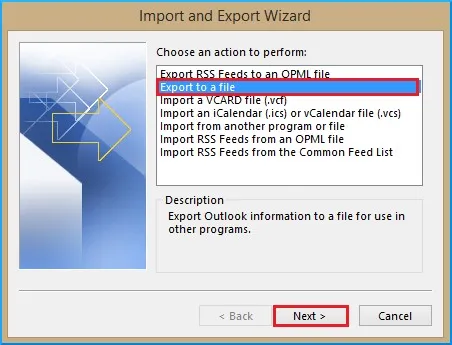
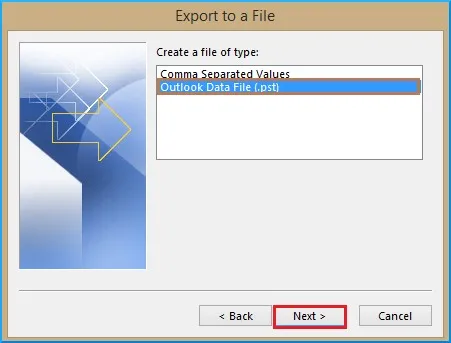
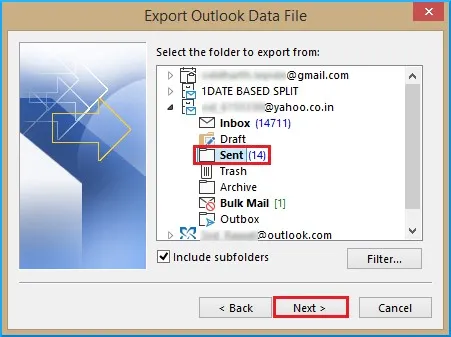
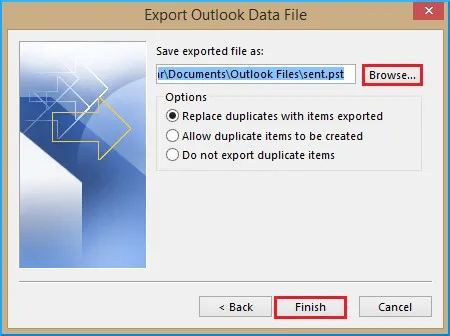
This is how OST file can be converted into PST format. Now, move it to Gmail account.
Step 3. Import the resultant PST using GSMMO into Gmail
To import OST data in Gmail account, use G Suite Migration for Microsoft Outlook (GSMMO) to import PST file to the user’s Gmail account.
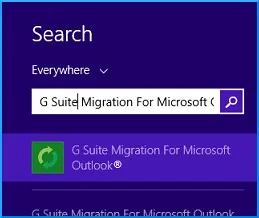
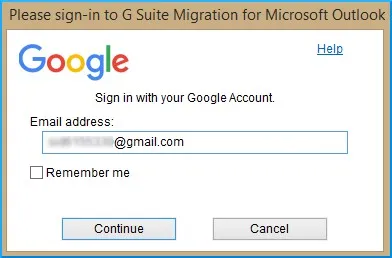
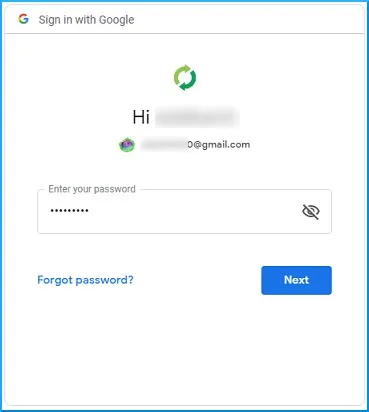
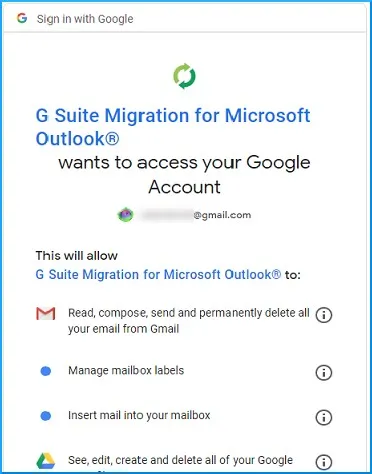
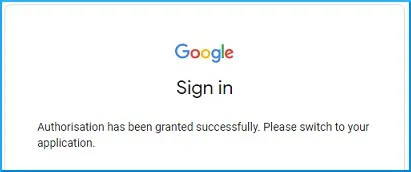
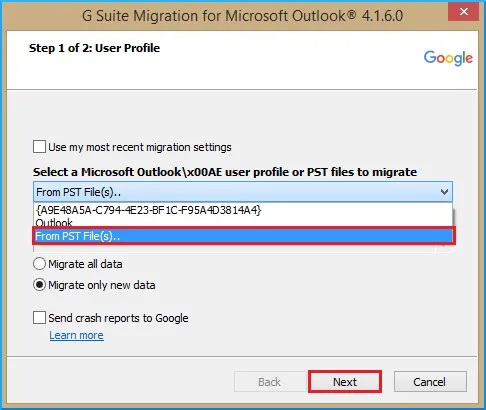
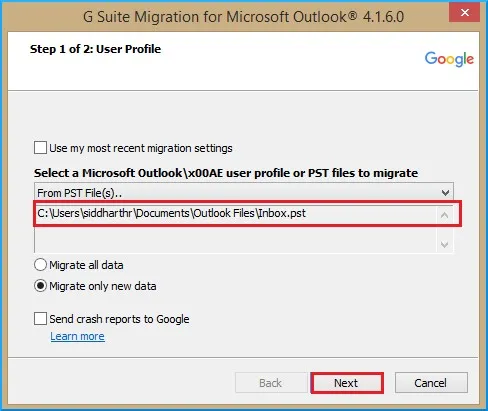
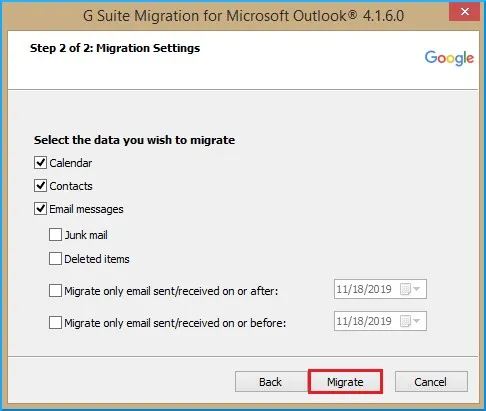
The perfect and direct way to import OST mailboxes to Gmail account is using a third-party tool like Cloud Importer that directly upload OST file into Gmail account in a few simple steps. It is a brilliant application to bulk upload OST file to many Gmail accounts with the correct login details. You can smoothly import OST emails and attachments into Gmail account by maintaining the hierarchy of folders and subfolders. Additionally, there is no need for Outlook to import OST to Gmail account with this application.
Let us go through the steps with this application –
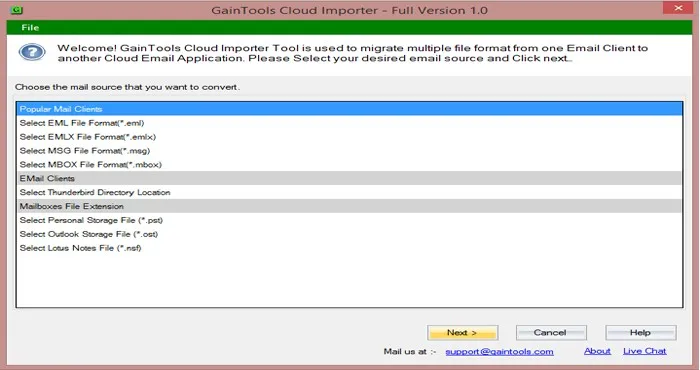
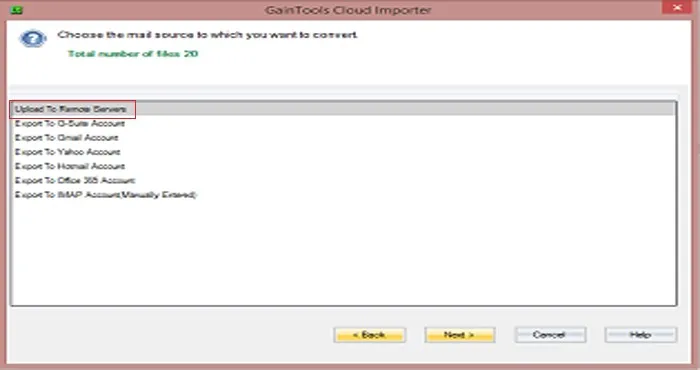
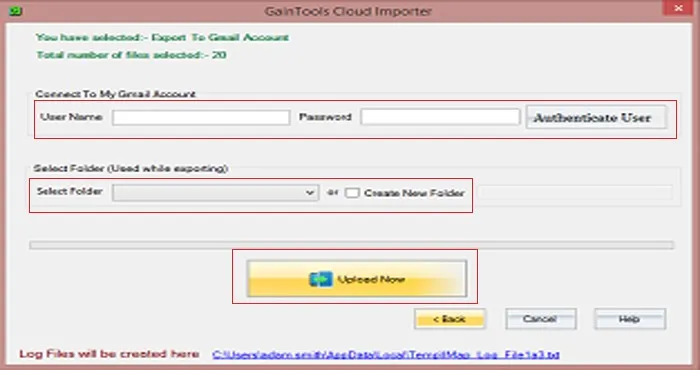
In this article, we have looked at GSMMO to migrate OST data to Gmail account. The process is lengthy and time-consuming therefore to save time and effort, we suggest a third-party tool that offers instant results and provides you a direct way to upload OST to Gmail account. The utility is equipped with multiple features therefore we suggest to use for smooth migration experience.