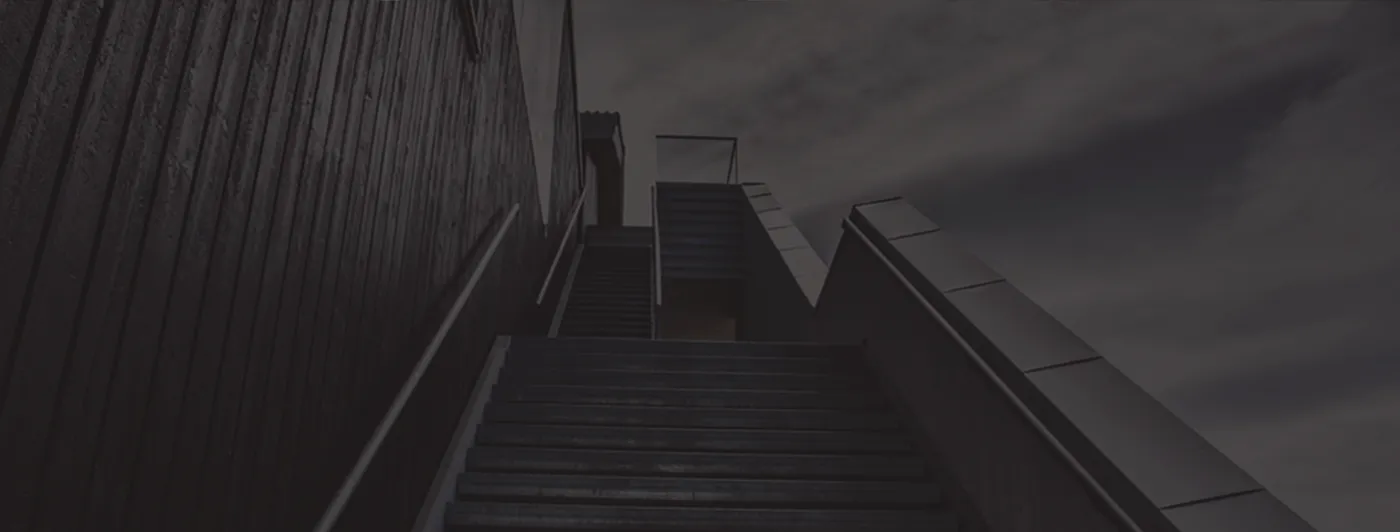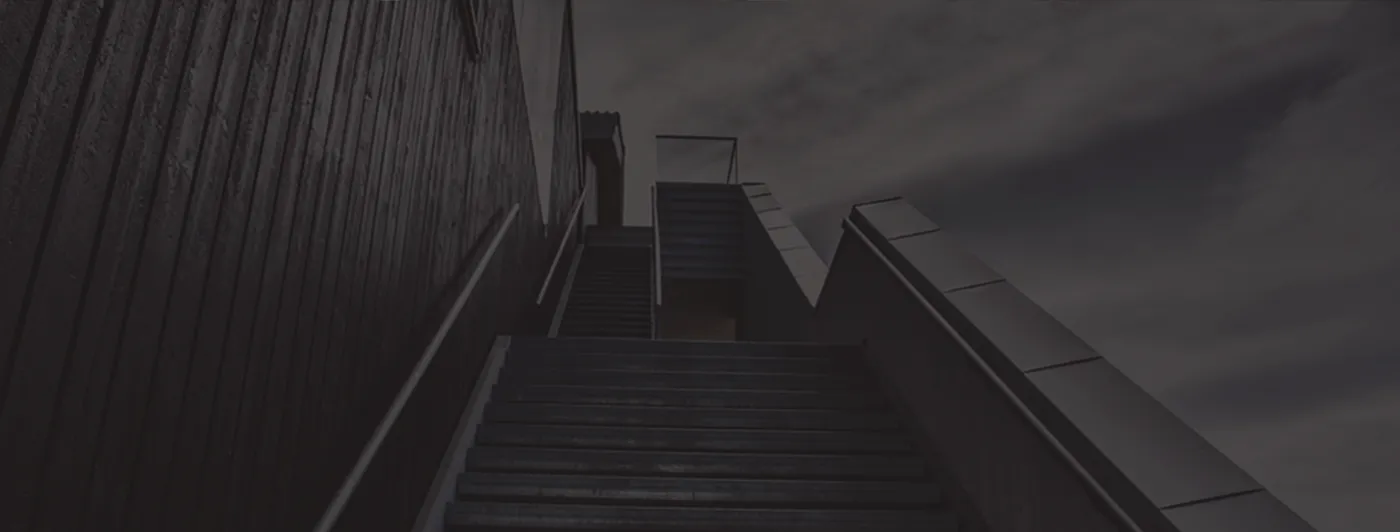How do I Copy folder structure to a new PST file in Outlook?
Outlook users create many folders and subfolders in their mailbox to organize their data. So, the PST folder structure becomes complicated. After some time, these folders become bulky and users might feel need to create a new PST file. The original data structure and the mailbox folder hierarchy plays vital role in Outlook mailbox so users want the same folder structure in new PST file to avoid confusion.
Download Buy Now
This blog will help you to know the 2 methods to copy a folder structure to a new PST file. Let us discuss how to perform it.
Method 1.
Here in this method, users can create a new PST file and replicate Outlook folder structure in new PST file.
Step 1. Create new PST
- Open Outlook
- Go to File tab – Info- Account Settings – again Account Settings
- Click on Data Files Tab
- Now, click on Add tab
- In the File name, enter PST file name as per your choice.
- Click OK
Step 2. Replicate current Outlook folder structure in new PST
- In Outlook, go to File – Info – Cleanup Tools – Archive
- Choose Archive this folder and subfolder option
- Now, select personal PST file that you need to replicate
- In Archive items older than, enter a date.
- In the Archive file, select new PST file which is created in step 1
- Click OK
- Now, go back to MS Outlook and you can get a new PST file that is replica of the folder structure of current PST file.
If you are looking to copy OST folder structure to PST then you can perform it by converting OST file to PST file format using GainTools OST to PST Converter.
Method 2.
- Open Outlook. Click on File menu and choose Import and Export
- Select Export to file and click Next
- Select .pst and click Next
- Choose ‘Include subfolders’ and click Next
- Another screen shows Create Microsoft Personal folders, click OK
After the export is completed, follow the steps –
- Go to File menu, choose Open and then Outlook Data file
- Open the PST that you have created
- Click on File menu – Archive
- Now, click on the top folder of PST file which you created in step 2 of method 1.
- Enter date to archive items older than
- Make sure to choose ‘Do not AutoArchive’ option
- Hit the Browse button and choose the name & destination path
- Click OK
To copy the Outlook folder structure to other PST file, follow the steps –
- Right-click on the PST file that you have created. Select Properties – Advanced
- Click on Compact Now
- After its completion, click OK
- Now, right-click the data file in Outlook and choose Close
- Close Outlook and remove the created PST file.
You can copy the PST file to other computers.
Concluding Lines
This is how users can create a copy of the folder structure in new PST file using free methods. Users can select any of the methods according to their needs and preferences.