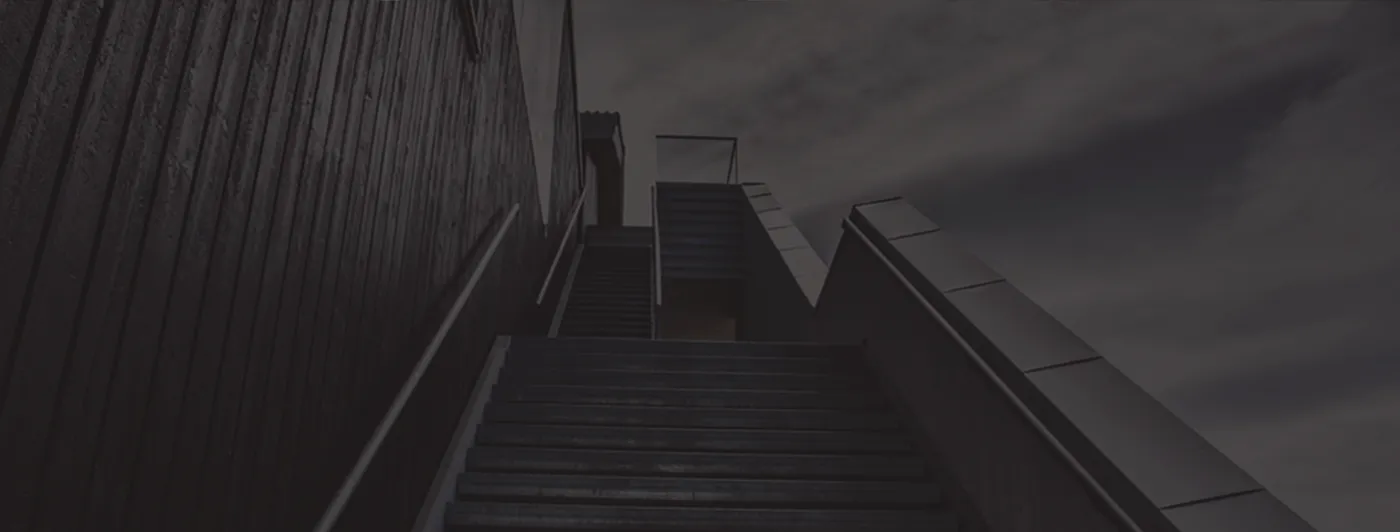
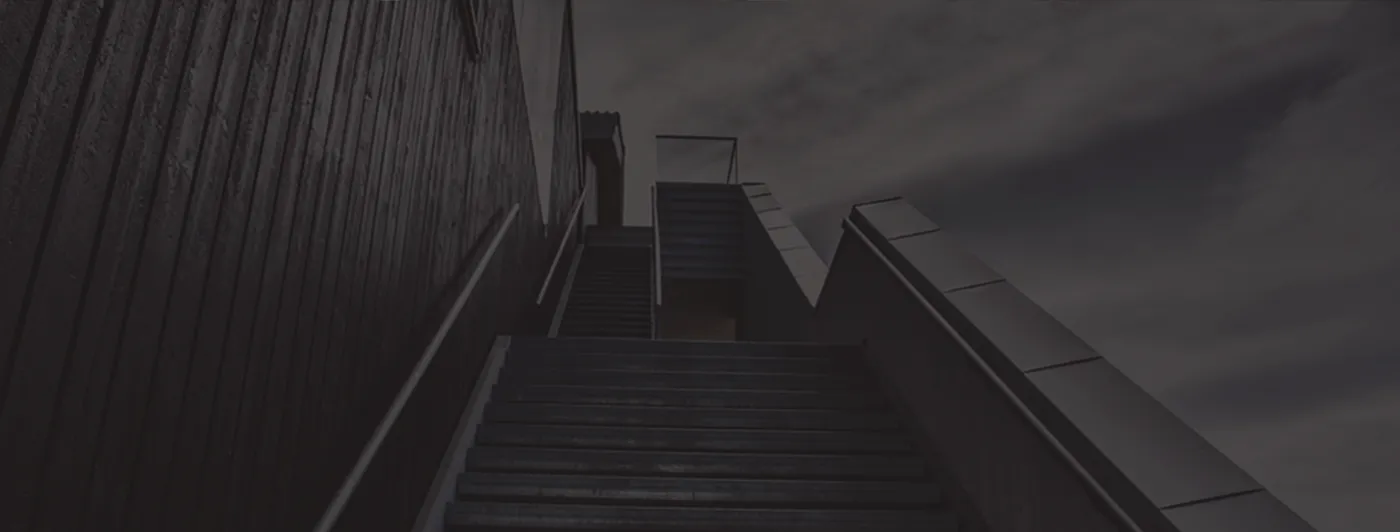
In today’s world, Outlook is the most popular email client used to store emails, contacts, calendars, etc. in PST file. Despite Outlook one of the most favored email clients, MS Outlook has some downsides. Like, old versions of Outlook are restricted by some size limits. As the volume of data stored in Outlook seems close to the size limit, Outlook starts hanging and sometimes freezes automatically. Thankfully, in later versions of Outlook like Outlook 2007, 2010, 2013, and above versions. The issue has been resolved. But users having old PST file need to find the solution of their problem when the data storage limit exceeds. In this situation, users need to Online Merge Outlook files. And the same solution is discussed in this post.
If you have multiple Outlook PST files whom you want to transfer into one PST file. Then you can do it through manual method or by a trusted third-party tool. In this post, I am explaining both the methods in details.
Merge all PST files quickly without any limitations, then use GainTools software to Free Online Merge Outlook PST file easily. You need to perform these four simple quick steps listed below –
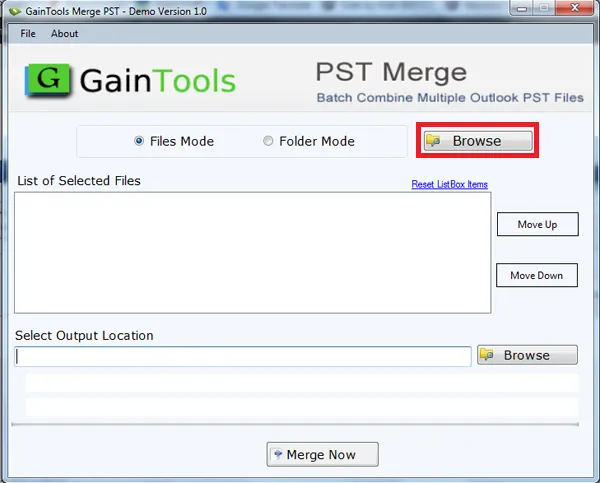
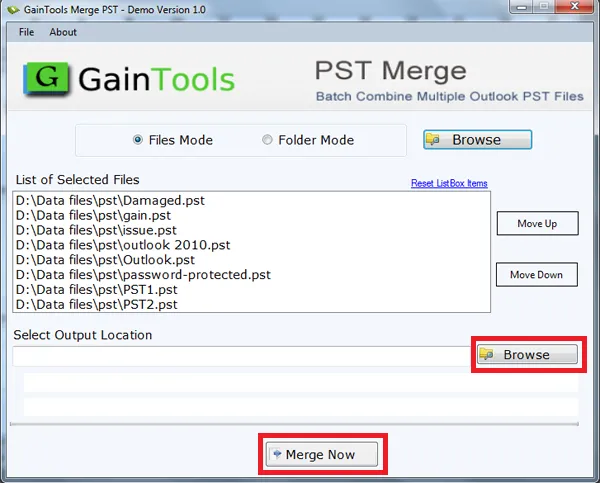
With the manual method, a user can create a new PST file and merge all existing PST files into one and import them to the newly created PST file. To do this, get the steps below –
In order to create blank PST in Outlook 2016, 2013, 2010, 2007, these are the steps:
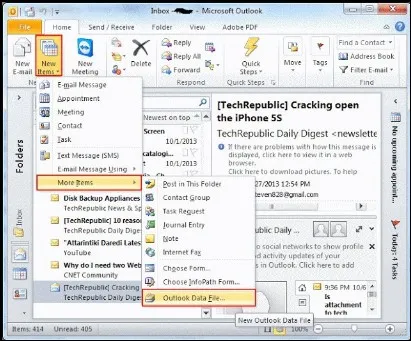
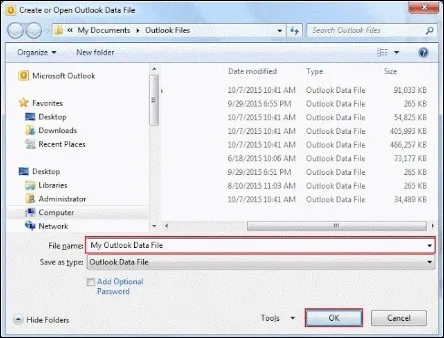
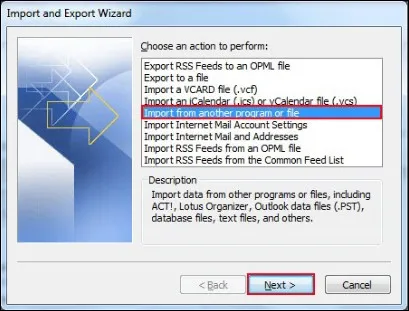
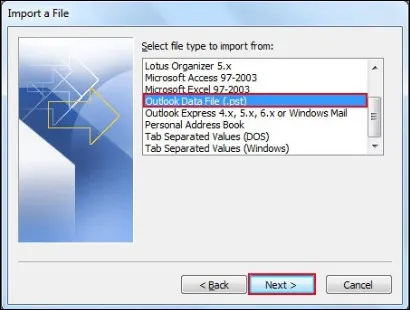
This method will import PST file to the folder which you selected. Similarly, you can import other PST files by repeating the same steps for every PST file. Once these files have been imported, their data can be easily combined into a single PST file.
A manual and a software method is discussed in the above post and the users can notice combining multiple PST files into one is not so tricky but it will take some time to process the task. If you are confident to perform every step carefully, then you can try the manual solution but if you are not familiar with Outlook and its terms, then you should choose the software approach to avoid all hassles.